|
<< Click to Display Table of Contents >> Probleme / Fehler |
  
|
|
<< Click to Display Table of Contents >> Probleme / Fehler |
  
|
Wenn Excel abstürzt, kann es sein, dass das Synkronizer Symbol nicht mehr in der Symbolleiste angezeigt wird. Gehen Sie wie folgt vor um das Problem zu lösen:
| 1. | Klicken Sie auf das Microsoft Office-Symbol » Excel-Optionen » Add-Ins |
| 2. | Kontrollieren Sie, ob Synkronizer 11 unter "Deaktivierte Anwendungs-Add-Ins" gelistet (sollte korrekt unter "Aktive Anwendungs-Add-Ins" erscheinen). |
| 3. | Um Synkronizer wieder zu aktivieren, markieren und entfernen Sie Synkronizer vom "deaktiven" Bereich. Synkronizer erscheint dann unter "Aktive Anwendungs-Add-Ins" oder "Inaktive Anwendungs-Add-Ins". Falls Synkronizer unter "Inaktive Anwendungs-Add-Ins" gelistet sein sollte, müssen Sie die ComAdin-Schaltfläche wählen und dann Synkronizer aktivieren. |
Jetzt sollte das Synkronizer Logo wieder in der Symbolleiste sichtbar sein. Falls nicht, müssen Sie folgende Schritte ausüben:
| 1. | Öffnen Sie mit dem Windows Explorer das folgende Verzeichnis: C:\Program Files\Synkronizer\Synkronizer 11 |
| 2. | Doppelklicken Sie auf die Datei AddinLoad.bat. |
| 3. | Wählen Sie die Option 1) Load in Current User (HKCU) |
| 4. | Schliessen Sie das Fenster. |
| 1. | Stellen Sie sicher, dass Sie die neueste Version von Synkronizer 11 installiert haben. |
| 2. | Öffnen Sie Excel und wählen Sie Datei » Optionen » Trust Center » Einstellungen für das Trust Center... |
| 3. | Wählen Sie die Registerkarte "Vertrauenswürdige Herausgeber" |
| 4. | Stellen Sie sicher, dass "XL Consulting GmbH" gelistet ist |
| 5. | Wählen Sie die Registerkarte "Add-Ins" |
| 6. | Stellen Sie sicher, dass keine Add-Ins deaktiviert sind. |
| 7. | Wählen Sie die Registerkarte "Zugriffseinstellungen" |
| 8. | Stellen Sie sicher , dass "Add-In-Dateien im Format 2007 und später" geöffnet werden können. |
| 9. | Starten Sie Excel neu |
| 1. | Öffnen Sie Excel |
| 2. | Wählen Sie Datei » Öffnen » Durchsuchen C:\Programe\Synkronizer\Synkronizer 11\Synkronizer.11.xlam (Die xlam ist eine Add-In-Datei, die Sie ihn nicht als Arbeitsmappe sehen können.) |
| 3. | Wählen Sie [Alt] [F11], um den Visual Basic Editor zu öffnen » Das Visual Basic Editor-Fenster sollte sich öffnen 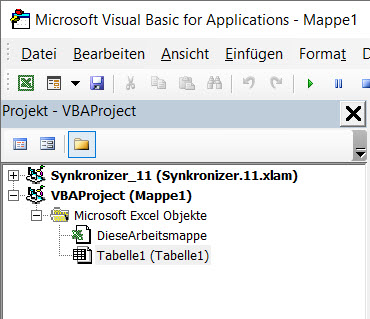 |
| 4. | Klicken Sie auf das [+] der Datei Synkronizer_11, um das Projekt für synkronizer_11 zu öffnen |
| 5. | Geben Sie das Passwort geheim ein » Die Baumansicht mit Excel-Objekten und Modulen sollte jetzt sichtbar sein |
| 6. | Wählen Sie Extras » Verweise » das folgende Dialogfeld wird geöffnet: 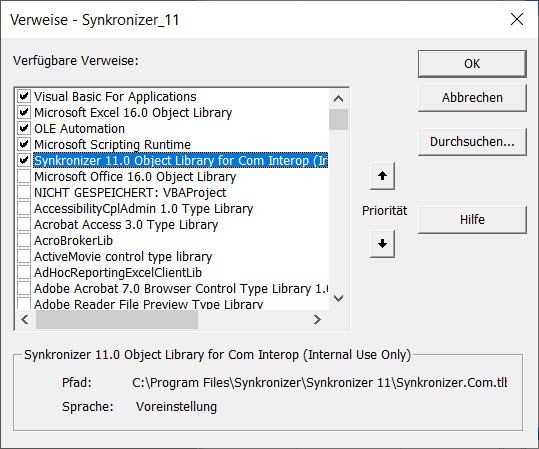 Die ersten fünf Verweise sollten selektiert sein. Wenn eines der ersten vier Elemente als [MISSING] (vermutlich Scripting Runtime) aufgeführt ist, wenden Sie sich bitte an Ihren Systemadministrator. Wenn die Synkronizer 11.0-Object Library für Com Interop fehlt, wurde Synkronizer nicht korrekt installiert. Bitte wenden Sie sich an support@synkronizer.com. |